Get
the chance for you and a friend to win FREE TICKETS and watch Noel
Cabangon perform live at the Music Museum on September 28, 2012, plus an
autographed poster of the concert! Click on this poster to read the
full mechanics! Mechanics: 1. Like the official Philippine Educational Theater...
Saturday, September 15, 2012
Call for Short Films

Call for Short Films Alab seeks for new revolutionaries - men and women who dare to use change to incite change.
Alab calls on young aspiring filmmakers aged 15 to 30 years old to
submit short films that dwell on the issues of human rights.
Mechanics All entries shall be in line the human...
Friday, September 14, 2012
Pinoy Stories

Be at the Saguijo Cafe + Bar Events tomorrow as Pinoy Stories launches their new album!!...
NVIDIA Rolls Out GeForce 306.23 WHQL Drivers

For Nvidia Users, there's an update on the graphics driver for extra performance in some games like Batman Arkham City, Battlefield 3, Sleeping Dogs, etc. Following launches of its GeForce GTX 660 and GTX 650 graphics processors earlier this day, NVIDIA released the latest stable version of its...
Blade and Soul MMORPG

NCsoft today revealed that it is bringing hit Korean MMORPG Blade & Soul to Western markets and sent two trailers along to introduce the game to its new intended audience. Blade & Soul is a martial-arts focused Asian fantasy MMO under development by NCsoft's Team Bloodlust. The game has...
Indiependensya Forums

IN INDIEPENDENSYA:
Two short forums on history of national resistance in film, as well as
women, imperialism and cultural resistance, will be held on SEPTEMBER 17
(1PM) and SEPTEMBER 18 (6PM), respectively. On Sept. 17, resource
person will be UP College of Mass Communication Dean Rolando Tolentino,...
Baling Book Drive and Fundraising

Today, Friday. September 14th. The whole of 154 Maginhawa compound in
cooperation with Blacksoup Art Cafe and Camera Cart Photography Studio is
holding a book fair plus concert tonight 6pm. It's a fundraising
activity for a friend who has cancer. Entrance fee is 200
bucks w/ free refreshments....
Think Big: The 1st Mompreneur Summit

This will happen on September 15, 2012, Saturday, from 9am to 4pm at the Hotel Intercontinental in Makati City. More info at http://mompreneurmanila.com/2012/08/think-big-the-1st-mompreneur-summit/...
Blog Weekend Bootcamp

Jumpstart your blogging career by joining the 1st Blog Weekend Bootcamp. Get the chance to learn from the best! Hurry and grab your tickets now. http://blogweekendbootcamp.eventbrite.com/...
Thursday, September 13, 2012
Counter-Strike :Global Offensive
The counter-strike series haven't really changed much since it first came out in 1999. And the game sticks to its core elements even in its newest update, Counter Strike: Global Offensive.Long time CS players fans will both rejoice and be disappointed with the fact that the gameplay and mechanics...
Decapitated

Decapitated "650 Php" Early Bird tickets available at the following events this coming Saturday, September 15, 2012 * BKB Bar - Nuclear Brutal Punishment Party * Inggos Bar - Rakista Jam For ticket reservations text 09152951095 or call 02 81900...
UP Panel Discussion Series

As
part of our 50th Anniversary Celebration, the UP Philosophical Society
invites you to the first installment of our Golden Anniversary Panel
Discussion Series on "Philosophy and the Social Sciences" tomorrow,
1:00-4:00pm at PH400, Guest speaker would be Prof. Paolo Bolanos, Ph.D,
UST Department...
Take Control

Only
1 day left to submit your photos, ladies! Starting tomorrow, you can
also begin to rally your friends to vote for your entry by clicking the
"like" button on your post. The voting period is until September 28,
2012 only. https://apps.facebook.com/livethealife/main.p...
Cherry Mobile Robinsons Place Malate Now Open

Cherry
Mobile Android Corner Store now open at Robinsons Place Malate Level 3,
Midtown Wing. Dropby this weekend (Sept. 14 to 16) to avail of
exciting promos and freebies. Opening Promo: SMARTPHONE: Candy @ P1,999 only
Orbit @ P2,499 only W900 @ P5,999 only Magnum 2X @ P8,999 only TABLET:...
Level Up Sale at Cherry Mobile Stores

Mag
LEVEL-UP NA! For only P799 pesos, Ang Camera phone mo, may bluetooth
pa! Promo is from September 14-16 2012 only. Available in all Cherry
Mobile stores, kiosks and accredited dealers nationwid...
Social Good Summit is on September 22

Join
#iPHLgood: The Social Good Summit in Manila on September 22, 2012, 3pm
at the Fuller Hall of the Asian Institue of Management. Take note that you have to reserve a slot via Eventbrite to get in! Click here: http://bit.ly/iPHLgoo...
2nd Ultimate Taste Test

Buy 5 tickets, get 1 free! This very limited offer is only valid for today until Saturday (until tickets last)., so hurry up and get your tickets NO...
Search For The Singing Police

Calling
all police men and women who are still active in service and have the
voice to be named as the Grand Champion in the Search for Singing
Police. Eliminations at SM City Clark is on September 19, 2012, 4pm at The Event Centr...
Get A Chance To Meet Alodia and Ashley
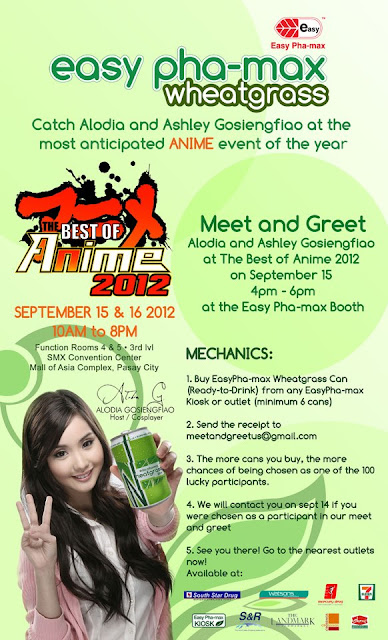
See you this Saturday after Showtime, at the "Best of Anime" event in SMX, MoA, 4-6pm @ the Wheatgrass C.A.N. booth! ♥ To be part of the 100 exclusive participants, please read mechanics on the poster. Looking forward to meeting you guys! ...
Is Selling Pre-Owned Games Considered Piracy?

Piracy is unauthorized duplication of patented merchandise, but buying second hand legit games is not Piracy.Buying and selling second hand games is legal. Check online and you'll see similar items for sale, there are per-owned games. I've bought and sold games for a bargain. Game developers just...
Ainol Novo 7 Fire Review

Specifications: AMLogic-M6 1.5GHz Dual-Core CPU with Mali400 400MHz Dual-Core GPU 7" 1280x800 HD-Resolution IPS with 5-Touch Capacitive Screen 2.0MP Front-Facing and 5.0MP Rear-Facing Camera with LED Flash Wi-Fi B/G/N, Bluetooth 2.1, Accelerometer, Light Sensor and G-Sensor 1GB DDR3...
Ainol Novo 7 Crystal

AINOL NOVO 7 CRYSTAL. Jelly bean for $139.Engadget news: <click here for link>...
Interesting MODs for Nexus 7

Bobclock D3 clock widget
Completely Internal OTG Mod
<click here for link>
Nexus 7 internal sd card
<click here for link>
Nexus7 UMTS-Stick extern working(broadband stick)
<click here for link>
<click here for link> - developer
[Mod] Make/Receive Free Phone Calls! {V3}...
Free Sottocopy Services

SEPT 18-21 | PHYSCI 1/F | 8AM-11AM Filipino Freethinkers-UPLB will provide free SOTTOCOPY services to students! Sulitin na ang libreng paxerox! :-) For student orgs, you may advertise with us! Just contact us through (Ryan) 09153707740 or uplb@filipinofreethinkers.or...
Victims of EA

Handy infographic on EA.This does not include yet Pandemic Studios (developer of Star Wars Battlefront, Saboteur, Mercenaries) that was shitdown last 2009.I think Criterion, DICE at BIoware are the only remaining from the list. EA visceral games makers of Deadspace is still good. :)Funny...
GeForce GTX 660 and GeForce GTX 650 Launching

The launch of the new cards – GeForce GTX 660 and GeForce GTX 650 is today, 13th September.The GTX 660 (non-Ti) is based on the GK106 core architecture which packs 960 cores and a 2GB GDDR5 (192-bit) memory. Core clock is maintained at 980/1033MHz and 6008MHz for memory. TDP is...
Wednesday, September 12, 2012
Mocha Playboy Philippines September 2012 Issue

THE MOCHA GIRLS: POP FEMME FATALE The
femme fatales prove to be steady with the ever-changing local pop
scene. The Mocha Girls have all the trappings of a pop act, but beyond
the seamless and fiercely feminine image is a thrust that goes beyond
the rhythm of the local sphere. The girls are out...
Science Brewery

MindBurst presents Science Brewery, an extraordinary concoction of talk and workshops to fire up your minds! Join us as we celebrate science month on September 23, Sunday, ONLY at The Mind Museu...
The Problem with Toolkits

Most common errors that we've encountered in the international forums are done thru the use of toolkits.Google has always intended users to utilize the images and platform tools for everyone that is why it is available for all. The problem with toolkits is that it is not always updated and people...
Raspberry Pi Model B Revision 2.0

Good news guys.... RPI model b rev 2 will be manufactured in UK not in China.Based on what I've read, from the very start they really planned on producing the Raspberry Pi in the UK but at that time they couldn't find a company who could do it, that's why they decided to have it manufactured from...
EA Tried to Buy Valve for $1 Billion

EA sought to buy Valve for $1 billion http://www.gamespot.com/news/ea-sought-to-buy-valve-for-1-billion-report-6394880 FIFA and Battlefield publisher Electronic Arts has reportedly been making a play to purchase Half-Life and Portal studio Valve. The New York Times reports that EA has sought to purchase...
Tuesday, September 11, 2012
Sulit Brings You Maroon 5

Ano hanap mo? Maroon 5 concert tickets? Get a chance to win 2 PATRON tickets as Sulit.com.ph brings you The Overexposed Tour: Maroon 5 LIVE in Manila! To join, go to http://www.sulit.com.ph/SulitxMaroon5 no...
Subscribe to:
Posts (Atom)
Ang Pambansang Blog ng Pilipinas Wazzup Pilipinas and the Umalohokans.
Ang Pambansang Blog ng Pilipinas celebrating 10th year of online presence


















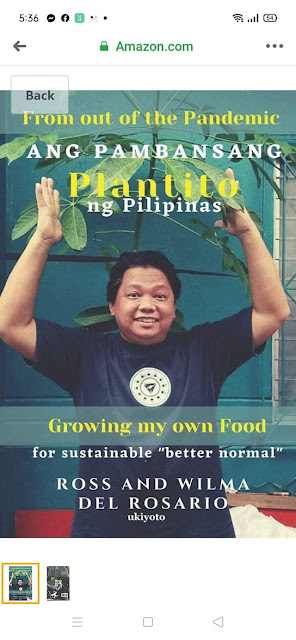



















 Ross is known as the Pambansang Blogger ng Pilipinas - An Information and Communication Technology (ICT) Professional by profession and a Social Media Evangelist by heart.
Ross is known as the Pambansang Blogger ng Pilipinas - An Information and Communication Technology (ICT) Professional by profession and a Social Media Evangelist by heart.







.jpg)



