Wednesday, September 12, 2012
The Problem with Toolkits
Most common errors that we've encountered in the international forums are done thru the use of toolkits.
Google has always intended users to utilize the images and platform tools for everyone that is why it is available for all. The problem with toolkits is that it is not always updated and people who use it rarely read the FAQs. They may have the same procedure but some developers of these toolkits update them very late and people have already used the incorrect method. True that it's a one click guide but then the danger lies in the long run. Too many posts have already been seen with the lines, "help my nexus won't turn on. I used this and that toolkit...". That's what we need to avoid.
Using fastboot and adb method is actually very simple and you don't need to be a developer in order to learn the process. One particular example is someone used the toolkit method and got an update. Whatever he did he couldn't get the update to install successfully. It was because of the cwm that was installed. It could have been easily fixed by bringing back a file like recovery_from_boot.p and reboot in order to get the stock recovery but the toolkit deleted that file so you need to flash again. Had the person know how to use fastboot, he could have easily solved it in one step. However, since he does not, he had to either look for a cwm flashable stock recovery or reflash the full rom again. He could not find the latter so he had to undergo the process of backing up and restoring all of his data. This is what I'm trying to avoid for users of Nexus devices.
Check out this thread in xda: <click here for link>
It wouldn't hurt to know the process in playing around with your phone/tablet. Nexus units have actually the easiest and most accessible internals and a few command lines will not hurt. At least you learn in the long run.
This is the method i've been using since nexus one days.
I've been using Nexus gadgets for quite some time and have always followed this method. In case anyone is interested, let me share.
How to flash factory images to you Nexus 7 using manual or adb/fastboot method and root(optional)
Files needed:
1. Asus usb drivers: <click here for link>
UND: <click here for link>
2. Factory images from google developer site: <click here for link>
JB 4.1.1 <click here for link>
3. Fastboot and adb files: <click here for link>
4. For root(optional)
SuperSU: <click here for link>
CWM: <click here for link>
Instructions:
1. Create a folder in your desktop and name it "nexus7"
2. Download the drivers and extract in the folder "nexus7"
3. Download the JB 4.1.1 image and extract in the folder "nexus7". The first extraction would show another zip file in that so also extract it in the "nexus7" folder.
4. Download the fastboot and adb files and extract also in the "nexus7" folder
5. Download the optional root files needed and also place in the "nexus7" folder
At this point check the "nexus7" folder and see if you have:
a folder named usb_driver_r06_windows
a folder named universal_naked_driver_xxxxx
4 files that say "adb" in the beginning and 2 files that say "fastboot"
5 files that end in .img
If you plan to root, there should also be the files "cwm-xxxxxxx.zip and touch recovery 5.img" in the folder
some additional files that we don't need for this but it's better that all are inside
5. Turn on your tablet and go to settings - developers options and turn on usb debugging
6. connect your tablet to the pc. at this point you may need to manually install the drivers using device manager. some pc's would automatically do it but if you are prompted, do it manually and point to the folder on your desktop inside the "nexus7" folder named usb_driver_r06xxx
7. if all goes well, open a command prompt
8. navigate to the folder on your desktop. normally, commands for that is "cd desktop" then press enter then "cd nexus7" then enter
9. type "adb devices". there should be a prompt showing the serial number of the device if successful. if no serial number is shown, that means the drivers did not install properly. go to device manager of your pc to check and verify
10. type "adb reboot bootloader". this would make your tablet go into bootloader or fastboot mode. this is with the android figure and on top of the screen you see the word "START"
11. at this point the pc would prompt again for usb recognition so you need to install the naked drivers. do the same manual method as in number 6 but point it to the folder universal_naked_driver_xxxxx
12. type "fastboot devices" if successful, just like in number 9, there should be a serial number on the pc screen. if no serial number appears, driver installation for fastboot mode failed so you need to redo number 11. easiest way to start again is to simply remove the cabe from the tablet and reinsert
when all above has been met, you have passed the most difficult part in flashing. most people have issues with driver recognition and stop there so they never learn how to properly flash.
13. type "fastboot oem unlock". this unlocks your bootloader so you can flash images. this procedure will wipe out your device. if your device is already unlocked, (you see a lock icon in the Google logo when turning on your device) skip this step
14. your tablet will verify if you want to unlock the bootloader. navigate with volume buttons and choose yes with power button. the phone will reboot to the same interface but the very last line at the bottom will show the word "UNLOCKED"
14a. if at this point you only want to root and not flash the system files, skip 15-25.
15. type "fastboot reboot-bootloader"
16. type "fastboot flash bootloader bootloader-grouper-3.34.img"
17. type "fastboot reboot-bootloader"
18. type "fastboot flash system system.img"
19. type "fastboot flash userdata userdata.img"
20. type "fastboot flash boot boot.img"
21. type "fastboot flash recovery recovery.img"
22. type "fastboot erase cache"
23. type "fastboot reboot-bootloader"
24. (optional) type "fastboot oem lock". i mentioned optional because if you need to unlock again, all data will be erased. i personally do not lock it unless i need to bring back a nexus gadget for warranty. i suggest not locking as well but it will be a matter of choice.
25. type "fastboot reboot"
You are now done and you can start set up. I suggest also that after the initial boot, you do a factory reset because there is a bug in the nexus 7 when restoring to factory state that the storage of the 16gb version shows only 8gb total. A factory reset will bring it back to 16gb.
For rooting:
1. Copy the file "cwm-xxxxxxxx.zip" to your virtual sdcard. a simple copy-paste would do
2. Assuming you came from step 14 above, you'd still be in the bootloader mode so just type "fastboot boot touch recovery 5.img" on the terminal in your pc. If you are coming from a fresh boot, simply turn off the device, hold volume up and down and press power in order to access bootloader mode.
3. type "fastboot boot touch recovery 5.img"
4. Your phone interface should now show the touch recovery image with the option to "install zip from sdcard", touch on that and choose zip from sd card. You'd see the cwm file you copy pasted and click on it. Follow the prompts and after which use the power button to go back to the main menu then hit Reboot. You're done.
*credits to multo, TPC
Subscribe to:
Post Comments (Atom)
Ang Pambansang Blog ng Pilipinas Wazzup Pilipinas and the Umalohokans.
Ang Pambansang Blog ng Pilipinas celebrating 10th year of online presence



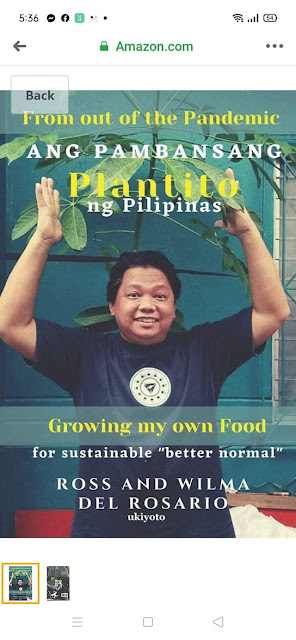


















 Ross is known as the Pambansang Blogger ng Pilipinas - An Information and Communication Technology (ICT) Professional by profession and a Social Media Evangelist by heart.
Ross is known as the Pambansang Blogger ng Pilipinas - An Information and Communication Technology (ICT) Professional by profession and a Social Media Evangelist by heart.








.jpg)



Post a Comment